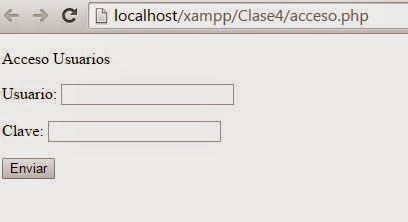2.- El archivo acceso.php debe contener el siguiente formulario:
HTML
4.- El archivo error.php debe tener el siguiente mensaje:
6.- Presionando el botón enviar activamos el siguiente comportamiento de servidor desde el panel de opciones:
7.- Visualizaremos el siguiente formulario para la configuración, ingresar los siguientes valores:
Obtener entrada de formulario: Como ya teníamos un formulario creado en esta página el comportamiento utiliza este formulario para configurar el comportamiento.
Campo nombre de usuario: Es el input usuario del formulario.
Campo contraseña: Es el input de contraseña del formulario.
Validar utilizando conexión: Seleccionamos la conexión configurada anteriormente.
Tabla: Tabla de usuarios.
Columna nombre de usuario: Columna de la tabla de usuario correspondiente al usuario.
Columna contraseña: Columna de la tabla de usuario correspondiente a la contraseña.
Si la conexión es correcta, ir a: Si la conexión es correcta re direccionaremos al archivo exito.php.
Si falla la conexión, ir a: Si la conexión es incorrecta re direccionaremos al archivo error.php.
Restringir acceso por: Corresponde a los parámetros de sessión.
9.- Presionar F12 y probar en el navegador.